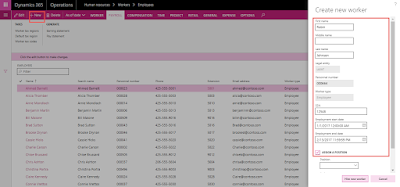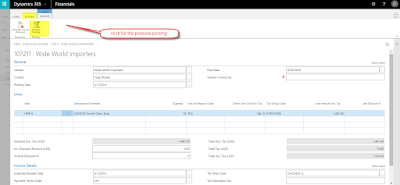This topic lists features that are new or changed for Microsoft Dynamics 365 Finance version 10.0.11. This version has a build number of 10.0.464 and is available as follows:
- Preview release: April 2020
- General availability (self-update): May 2020
- Auto-update: July 2020
Features included in this release
The following features are included in this release. The feature titles link to additional information on the Release plans site.
Additional resources
Platform updates for Finance and Operations apps
Dynamics 365 Finance 10.0.11 includes platform updates. To learn more, see Platform updates for version 10.0.11 of Finance and Operations apps.
Bug fixes
For information about the bug fixes included in this update, sign in to Lifecycle Services (LCS) and view the KB article.
Regulatory updates
For information about regulatory updates for Dynamics 365 Finance and Operations apps, see Regulatory updates. Another way to learn about regulatory updates is to sign in to LCS and view the planned regulatory updates using the issue search tool. Issue search lets you search by country, type of feature, and release.
Dynamics 365: 2020 release wave 1 plan
Wondering about upcoming and recently released capabilities in any of our business apps or platform?
Check out the Dynamics 365: 2020 release wave 1 plan. We've captured all the details, end to end, top to bottom, in a single document that you can use for planning.
Removed and deprecated features
The Removed or deprecated features in Dynamics 365 Finance topic describes features that have been removed or deprecated for Dynamics 365 for Finance and Operations.
- A removed feature is no longer available in the product.
- A deprecated feature is not in active development and may be removed in a future update.
Before any feature is removed from the product, the deprecation notice will be announced in the Removed or deprecated features in Dynamics 365 Finance topic 12 months prior to the removal.
For breaking changes that only affect compilation time, but are binary compatible with sandbox and production environments, the deprecation time will be less than 12 months. Typically, these are functional updates that need to be made to the compiler.