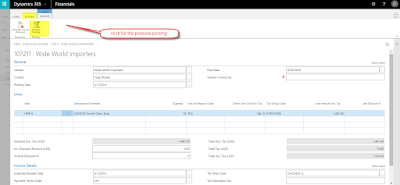Hire the Employees and Earning Statement Process in Dynamics365
In earlier discussion, I explained
how to create position in Dynaics365, now we discuss how to create the Employee
and process the salary in Dynamics365.
To Create a employee, Go to Human
resource and select the Employees.
Click on the new Employees and add
the name of employee. Automated personal number allocate to employee on the
basis of number sequence, enter the SSN number and Employment Start date.
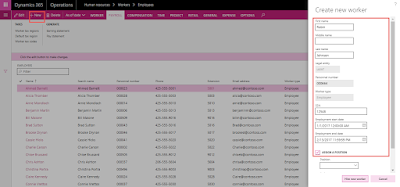
We
can assign the position later or same time. After tick on the ASSIGN POSITION,
all blank position is available for allocation. We assign same position we
created in previous blog.
In profile section we assign the basic
details of the employee.
In personal section we assign the personal
information of employee
We have different section for entering
the different information. Other important part for salary is his/her Bank account
number and disbursement detail. For that we click on bank account under the
more information and enter the bank details.
After enter the bank detail, click
on the bank account disbursement form and click on new.
For the detail of Benefit and
benefit accrual. Click to add on benefit and benefit accrual form.
Click “New”
For enter the benefit accrual click
on “Benefit Accrual” and enter the details.
For
assign the compensation, click on the Compensation and enter the fixed
compensation.
Enter the Fixed Compensation for
annual, click on new and enter the annual fixed compensation for annual.
Monthly and hourly equivalent will
be calculated accordingly.
Other important things for Salary
Generation in Worker Tax region and Default Tax regions. For enter the tax
regions detail go to payroll tab and click on worker tax regions.
Close the form and select the
Default tax regions.
Now Click on the Earning Statement
and Generate the Earning Statement.
After the completion of the process
info log appears.