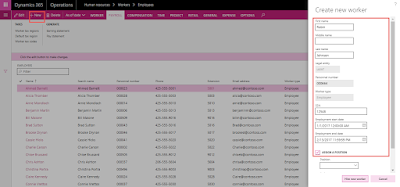Create Vendor Payment Check
1.
Go to Accounts payable > Payments >
Payment journal.
2.
Click New.
3.
In the list, mark the selected row.
4.
In the Name field, enter or select a value.
5.
In the list, click the link in the selected row.
6.
In the Description field, type a value.
7.
Click Lines.
8.
Click Payment proposal.
9.
Click Create payment proposal.
10.
Expand the Records to include section.
11.
Click Filter.
12.
Click OK.
13.
In the Payment date field, enter a date.
14.
Click OK.
15.
In the list, mark or unmark all rows.
16.
In the list, find and select the desired record.
17.
In the list, find and select the desired record.
18.
In the list, find and select the desired record.
19.
Click Remove.
20.
Click Yes.
21.
Click Create payments.
22.
Refresh the page.
23.
In the list, mark the selected row.
24.
In the Method of payment field, enter or select
a value.
25.
In the list, select row 2.
26.
In the list, click the link in the selected row.
27.
In the list, find and select the desired record.
28.
In the Method of payment field, enter or select
a value.
29.
In the list, select row 2.
30.
In the list, click the link in the selected row.
31.
In the list, find and select the desired record.
32.
In the Method of payment field, enter or select
a value.
33.
In the list, select row 2.
34.
In the list, click the link in the selected row.
35.
Click Financial dimensions.
36.
Click Account.
37.
In the Department field, type a value.
38.
Click OK.
39.
In the list, find and select the desired record.
40.
Click Financial dimensions.
41.
Click Account.
42.
In the Department field, type a value.
43.
Click OK.
44.
In the list, find and select the desired record.
45.
Click Financial dimensions.
46.
Click Account.
47.
In the Department field, type a value.
48.
Click OK.
49.
Click Generate payments.
50.
Click OK.
51.
Click Document.
52.
In the list, find and select the desired record.
53.
Click OK.
54.
Click OK.
55.
Click Print.
56.
Click Payment advice.
57.
Click OK.
58.
Close the page.
59.
Click Print.
60.
Click Validate.
61.
Click Validate.
62.
Click Post.
Click Here for Download AXTR File and Import in your Dynamic 365 Operation. So you will get the better understanding.
Thanks