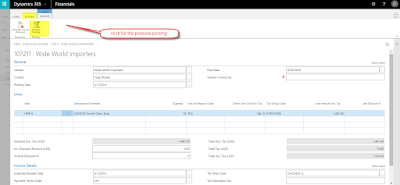Vendor Invoice Process in Dynamic 365
In Dynamics 365 have simple process of create the vendor invoice.
Go to home pages and select the Vendor.
Click on the Purchase invoice.
In Dynamic 365, Base on your selection vendor is select for the invoice. for the Vendor Invoice Item Number , Quantity and Vendor invoice number is mandatory.
In Dynamics 365,Base on the vendor master setup tax code pick up automatic. you can change it your requirement and sale tax amount calculated base on the selection.
In Dynamic 365, You can Enter the discount in percent or amount.
For the check the posting we click on actions tab and click on preview posting.
It shows all the related transactions of different type.
For the GL entry click on 7.
Click on close and you can attach the document for the reference. for post the invoice click on post button
.After the post you can take printout document or save it.
The preview of pdf document as follow.
Thanks
Kamal Kumar
Ph- 91-9996480619