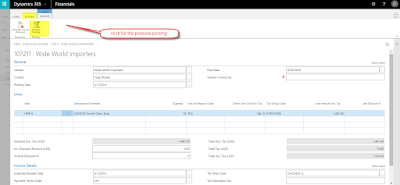Create Position in
Dynamics365 (AX7)
Today we are going to discuss the step of position creation.
For creation for position
Go to Human Resource module Click on position.
Click on the position then create new Position and assign the
job and activation date for Position. Please note that Position Id will be
generated on the basis of the number sequence
For Ex:- I have assigned Position of Account Manager job and
activate from 01st Jan 2017 and click on the create position.
We can enter the Position detail. We will update the Department,
Position Type, Compensation region,
available for assignment.
For update hierarchy, we assign the report to position.
The most important part of position is payroll section.
Please enter all the details.
For the accounting prospective we enter the
default Financial Dimensions for payroll.
This
is the step for creation position in Dynamics365. Let me know if you have any
doubt
Thanks