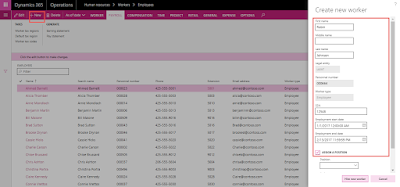Create Accrual Plan
1. Go to General ledger > Journal setup > Accrual schemes.
2. Click New.
3. In the Accrual identification field, type a value.
4. In the Description of accrual scheme field, type a value.
5. In the Debit field, specify the desired values.
6. In the Credit field, specify the desired values.
7. In the Voucher field, select an option.
8. In the Period frequency field, select an option.
9. In the Number of occurrences by period field, enter a number.
10. In the Post transactions field, select an option.
11. In the Description field, type a value.
12. Click Save.
13. Close the page.
14. Go to General ledger > Journal entries > General journals.
15. Click New.
16. In the list, mark the selected row.
17. In the Name field, enter or select a value.
18. In the list, select row 8.
19. In the list, click the link in the selected row.
20. Click Lines.
21. In the list, mark the selected row.
22. In the Account field, specify the desired values.
23. In the Description field, type a value.
24. In the Debit field, enter a number.
25. In the Offset account type field, select an option.
26. In the Offset account field, specify the desired values.
27. Click Financial dimensions.
28. Click Offset account.
29. Click OK.
30. Click Functions.
31. Click Ledger accruals.
32. In the Accrual identification field, enter or select a value.
33. In the list, select row 3.
34. In the list, click the link in the selected row.
35. Click Transactions.
36. Click Save.
37. Close the page.
38. Click OK.
39. Click Validate.
40. Click Validate.
41. Click Post.
42. Click Print.
43. Click Posted transactions by journal.
44. Expand the Records to include section.
45. Click OK.
46. Close the page.
47. Close the page.
48. Go to General ledger > Inquiries and reports > Trial balance.
49. Click Calculate balances.
50. In the list, find and select the desired record.
51. Click All transactions.
Click Here for Download AXTR File and Import in your Dynamic 365 Operation. So you will get the better understanding.
Thanks